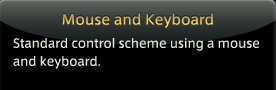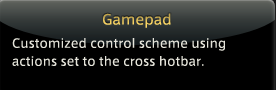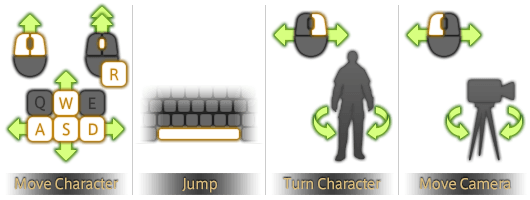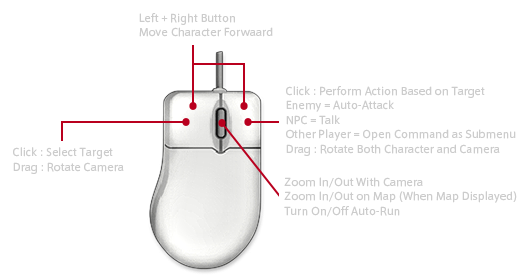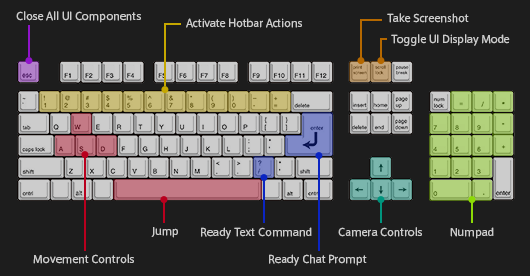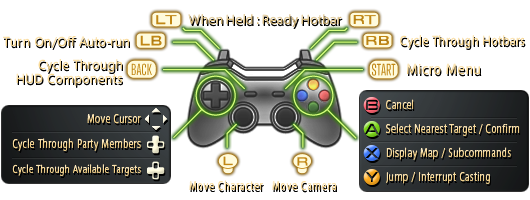Controls
|
Basic Controls
As you progress through the early stages of the game, tutorial screens known as active help windows will provide a gradual introduction to the various controls. Please take a moment to look over these instructions as some changes have been made to the control scheme present in Version 1.0.
After the game's opening cutscene, players will be able to choose between mouse and keyboard controls and gamepad controls. Once a control scheme has been chosen, settings can be adjusted further in the Keybind and Configuration menus..
Changing Control Settings
o change your control settings, press the Esc key, or select System in the main menu, then access the Control Settings tab in the Character Configuration menu.
About the Gamepad
In addition to the gamepads listed below, all XInput compliant gamepads are compatible with the game. Furthermore, button allocations for all gamepad models can be adjusted. This can be performed when logging in for the first time, or from the Gamepad Settings tab of the System Configuration menu.
Gamepads recommended for FINAL FANTASY XIV can be found on the FINAL FANTASY XIV Partnership Website.
* All gamepad models can be calibrated. This can be performed when logging in for the first time, or from the Gamepad Settings tab of the System Configuration menu.
Mouse and Keyboard Controls
Character Movement
You can move your character using either a keyboard or mouse. When using a keyboard, press the WASD keys to move.
When using a mouse, press the left and right mouse buttons at the same time to move forward. To change direction while moving, keep both buttons pressed and drag the mouse left or right.
By clicking the mouse wheel, you can set your character to auto-run. Holding the right mouse button while dragging the mouse will change direction. Holding the left mouse button while dragging the mouse will move the camera.
To jump, press the spacebar on the keyboard. This can be used to leap over obstacles like small rocks or low fences. For details on other keys assigned to character movement, please refer to the Mouse Controls and Keyboard Controls sections.
* When using the WASD keys to move your character, you can select Standard Type for character-based movement, or Legacy Type for camera-based movement.
Camera Controls
To control the camera, drag the mouse while pressing either the left or right button.
Left Button: Only the camera view will rotate, and not your character.
Right Button: Your character faces the direction in which you rotate the camera.
* The direction of camera rotation can be changed in the Character Configuration menu.
Target Selection
You can target a character, or an object such as a gate or aetheryte, by moving the mouse cursor over the intended target and clicking the left mouse button.
With a right click, you can perform one of several actions depending on the selected target.
Player Character: Open command submenu
NPC: Start a conversation
Enemy: Engage auto-attack
Object: Interact with the object
Mouse Controls
| Command | Default Button | |
| Click | Select Target | Left Button |
| Drag | Rotate Camera | |
| Click | Perform Action Based on Target Enemy = Auto-Attack NPC = Talk Other Player = Open Commands Submenu |
Right Button |
| Drag | Rotate Both Character and Camera | |
| Move Character Forward | Left + Right Button | |
| Zoom In/Out With Camera Zoom In/Out on Map (When Map Displayed) |
Scroll Mouse Wheel | |
| Turn On/Off Auto-Run | Mouse Wheel Button | |
- The direction of camera rotation can be changed in the Character Configuration menu.
Menu Navigation
| Command | Default Button |
| Select/Confirm | Left Button |
| Display Submenu | Left Button |
| Drag Area Map (When Displayed) | Left Button |
| Zoom Map In/Out (When Displayed) | Scroll Mouse Wheel |
| Map Link (When the map is open) | Ctrl+Right-click |
Keyboard Controls
The following is a list of default key bindings. To change key bindings, press NUM-, or click System in the main menu, then select Keybind and choose the appropriate category from the top of the menu.
* Using a gamepad will enable direct chat by default, resulting in keystrokes registering in the log window automatically.
Direct chat must be disabled in order to use commands with the keyboard.
This setting can be changed in the General tab of the Character Configuration menu.
Movement
| Command | Default Key |
| Move Forward | W |
| Move Back | S |
| Turn Left | A |
| Turn Right | D |
| Strafe Left | Q |
| Strafe Right | E |
| Toggle Between Run/Walk | NUM/ |
| Turn On/Off Auto-Run | R |
| Jump | Spacebar |
Camera
| Command | Default Key |
| Point Camera Up | ↑ |
| Point Camera Down | ↓ |
| Point Camera Right | → |
| Point Camera Left | ← |
| Zoom Camera In | Page Up |
| Zoom Camera Out | Page Down |
| Toggle Between 1st/3rd Person Mode | Home |
| Return Camera to Saved Position | End |
| Save Current Camera Position | Ctrl+End |
| Return Camera to Default Position | Ctrl+Shift+End |
| Flip Camera | V |
| Lock Camera On Target | Ctrl+End |
| Tilt Camera Up | Ctrl+↑ |
| Tilt Camera Down | Ctrl+↓ |
| Face Camera | Pause |
Targeting
| Command | Default Key |
| Cycle Through Enemies (Nearest to Farthest) | Tab |
| Cycle Through Enemies (Farthest to Nearest) | Shift+Tab |
| Face Target | F |
| Target Self | F1 |
| Target Members in Party List | F2 - F8 |
| Target Pet/Familiar | Page Down |
| Target the Target of Your Current Target | T |
| Target Focus Target | F10 |
| Target Nearest Enemy | F11 |
| Target Nearest NPC or Object | F12 |
| Set/Clear Focus Target | Shift+F |
| Cycle Up Through Enmity List | Ctrl+NUM8 |
| Cycle Down Through Enmity List | Ctrl+NUM2 |
| Cycle Through Alliance List (Forward) | Ctrl+NUM6 |
| Cycle Through Alliance List (Backward) | Ctrl+NUM4 |
Chat
| Command | Default Key |
| Ready Chat Prompt | Enter |
| Temporarily Switch Chat Mode to Say | Alt+S |
| Temporarily Switch Chat Mode to Shout | Alt+H |
| Temporarily Switch Chat Mode to Party | Alt+P |
| Temporarily Switch Chat Mode to Yell | Alt+Y |
| Reply (Repeat to Cycle Through PCs) | Alt+R |
| Temporarily Switch Chat Mode to Free Company | Alt+F |
| Temporarily Switch Chat Mode to Linkshell (Cycle Forward) | Alt+L |
| Temporarily Switch Chat Mode to Linkshell (Cycle Back) | Alt+Shift+L |
| Temporarily Switch Chat Mode to Alliance | Alt+C |
Hotbar and Main Menu
| Command | Default Key |
| Confirm | NUM0 |
| Cancel | NUM. |
| Subcommand | NUM* |
| Move Cursor Up/Cycle Up Through Party List | NUM8 |
| Move Cursor Down/Cycle Down Through Party List | NUM2 |
| Move Cursor/Target Cursor Left | NUM4 |
| Move Cursor/Target Cursor Right | NUM6 |
| Cycle Through HUD Components | NUM1 |
| Select the Main Menu | NUM+ |
| Cycle Through Hotbars (Up) | Shift+↑ |
| Cycle Through Hotbars (Down) | Shift+↓ |
| Switch to Hotbar 1 | Shift+1 |
| Switch to Hotbar 2 | Shift+2 |
| Switch to Hotbar 3 | Shift+3 |
| Draw/Sheathe Weapon * While Mounted: Dismount |
Z |
| Character | C |
| Currency List | Ctrl+C |
| Free Company | : |
| Linkshells | L |
| Inventory | Shift+↑ |
| Cycle Through Hotbars (Up) | I |
| Armoury Chest | Ctrl+I |
| Map | M |
| Signs | Shift+M |
| Waymarks | Ctrl+M |
| Actions and Traits | P |
| Social | O |
| Duty Finder | U |
| Timers | Ctrl+U |
| Journal | J |
| Character Configuration | K |
| System Configuration | Ctrl+K |
| Target Filter | X * |
| Crafting Log | N |
| Gathering Log | B |
| Hunting Log | H |
| Fishing Log | Y |
| Fish Guide | Ctrl+Y |
| Emote List | (No Default Assignment) |
| Cycle Through UI Component Tabs (Forward/Back) | NUM9/NUM7 |
| Toggle UI Display Mode | Scroll Lock |
| Take Screenshot | Print Screen |
| Change Window Size | Ctrl+Home |
| Close All UI Components | Esc |
* When pressed, the target filter will render players, NPCs, enemies, or objects untargetable according to your settings. Although disabled by default, it can be enabled by checking the box for "Enable target cycling" on the Filters tab under Control Settings in the Character Configuration menu.
Movement While Riding a Flying Mount or Diving
| Command | Default Key |
| Move Forward | W |
| Move Back | S |
| Turn Left | A |
| Turn Right | D |
| Strafe Left | Q |
| Strafe Right | E |
| Ascend * While Grounded: Jump |
Spacebar |
| Descend * While Grounded: Jump |
Ctrl+Spacebar |
| Land * Available only when flying * While Grounded: Draw/Sheathe Weapon |
Z |
| Diving * Available only when swimming. |
Ctrl+Space |
* You will be able to ride a flying mount after making a certain amount of progress in-game.
* Please note that the Heavensward expansion pack will need to be installed in order to have access to flying mounts.
* You will be able to dive after making a certain amount of progress in-game.
* Registration of FINAL FANTASY XIV: Stormblood is required to unlock diving.
* When using the WASD keys to move your character, you can select Standard Type for a character-based view, or Legacy Type for a camera-based view.
Gamepad Controls
Character Movement
Move your character by using the left analog stick. Hold down B then use the left analog stick to make your character walk.
By pressing LB while using the left analog stick, you can set your character to auto-run. This can be canceled by pressing LB again.
To jump, press Y. This can be used to leap over obstacles like small rocks or low fences.
Camera Controls
Use the right analog stick to control the camera. By holding down LB, you can zoom the camera in and out.
* The direction of camera rotation can be changed in the Character Configuration menu.
Drawing and Sheathing Your Weapon
By pressing LB+RB, you can draw your weapon for battle or sheathe it.
* This action can also be performed by pressing L3 when no target is selected.
* When riding a mount, this will allow you to dismount.
* When riding a flying mount, this will allow you to perform the "dismount" function.
Target Selection
To target a character or object, first face your target and press A. When a target circle appears, press A again to perform an action depending on the target selected.
Player Character: Open command submenu
NPC: Start a conversation
Enemy: Engage auto-attack
Object: Interact with the object
Target Circle and Selected Target
Pressing the directional buttons will display the target circle, which allows you to select temporary targets.
Left and Right Directional Buttons: Cycle through all targets
Up and Down Directional Buttons: Cycle through party member list
LB+↑/↓ : Cycle Through Enmity List
LB+→/← : Cycle Through Alliance List
After choosing a target with the target circle, pressing A will change the target circle to a marker to confirm your target is selected.
* The target circle can still be used after confirming a selected target.
Target Cycling
By default, target cycling will use the following target settings:
Weapon Sheathed: Cycle through all targets
Weapon Drawn: Cycle through Enemies and NPCs/Objects
Target filter settings may be adjusted to your liking.
Furthermore, selecting "Enable customization." will allow for further customization using LB and the four action buttons.
* To access the target filter settings, please check the Filters tab under Control Settings in the Character Configuration menu.
When using gamepad controls, players can navigate menus using the directional buttons. Use A to confirm, B to cancel, and X to open submenus.
* When using a gamepad, gamepad icons will appear on-screen indicating certain actions can be performed.
To cycle between HUD components including the log window, minimap, and duty list, press BACK. To select the main menu, press START.
Movement
| Command | Default Button |
| Move Character | Left Analog Stick |
| Move Camera | Right Analog Stick |
| Toggle Between 1st/3rd Person Mode | R3* |
| Cycle Through Targets | Left and Right Directional Buttons |
| Cycle Through Party Members | Up and Down Directional Buttons |
| Confirm | A |
| Cancel | B |
| Draw/Sheathe Weapon/Dismount | LB+RB |
| Draw/Sheathe Weapon/Lock On | L3* |
| Jump | Y |
| Auto-Run | LB+Left Analog Stick |
| Cycle Through Hotbars | RB+Directional Button/Action Button |
| Activate Cross Hotbar Action | LT/RT+Directional Button/Action Button |
| Edit Cross Hotbar | LT/RT+BACK |
| Cycle Through Enemies (Nearest to Farthest) | LT/RT+RB |
| Cycle Through Enemies (Farthest to Nearest) | LT/RT+LB |
| Cycle Up Through Enmity List | LB+↑ |
| Cycle Down Through Enmity List | LB+↓ |
| Cycle Through Alliance List (Forward) | LB+→ |
| Cycle Through Alliance List (Backward) | LB+← |
* L3 and R3 can be assigned various functions. To change default settings, access the button configuration menu under Gamepad Settings in the System Configuration menu.
Menu Navigation
| Command | Default Button |
| Move Cursor | Directional Button |
| Confirm | A |
| Cancel | B |
| Subcommand | X |
| Cycle UI Tab (Back)/Increase Value | Up and Down Directional Buttons |
| Cycle UI Tab (Forward)/Lower Value | RB |
| Cycle HUD Components | BACK |
| Main Menu | START |
Virtual Mouse
This allows players to use the gamepad as if it were a mouse.
| Command | Default Button |
| Toggle On/Off Virtual Mouse | LB+R3 |
| Move Cursor | Right Analog Stick |
| Virtual Mouse Left Button | LT |
| Virtual Mouse Right Button | RT |
Other
| Command | Default Button |
| Toggle UI Display Mode | LB+BACK |
| Take Screenshot | LB+START |
| Change Window Size | R3* |
* Can only be performed when the window is active.
Movement While Riding a Flying Mount or Diving
| Command | Default Button |
| Ascend | Y |
| Descend | B |
| Land * Available only when flying. * While Grounded: Draw/Sheathe Weapon |
LB+RB |
| Diving * Available only when swimming. |
B |
* You will be able to ride a flying mount after making a certain amount of progress in-game.
* Please note that the Heavensward expansion pack will need to be installed in order to have access to flying mounts.
* You will be able to dive after making a certain amount of progress in-game.
* Registration of FINAL FANTASY XIV: Stormblood is required to unlock diving.
* Please refer to the most recent patch notes for up-to-date information.